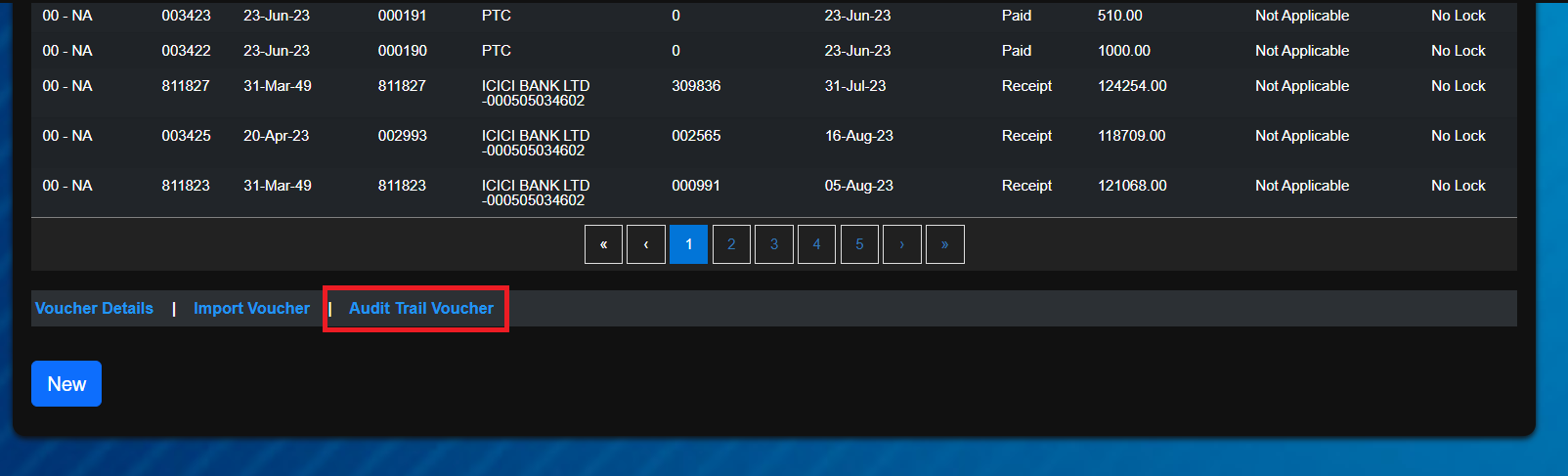Steps to create Voucher/Receipt
- Click on Menu –> Finance Module –> Voucher/Receipts –>New
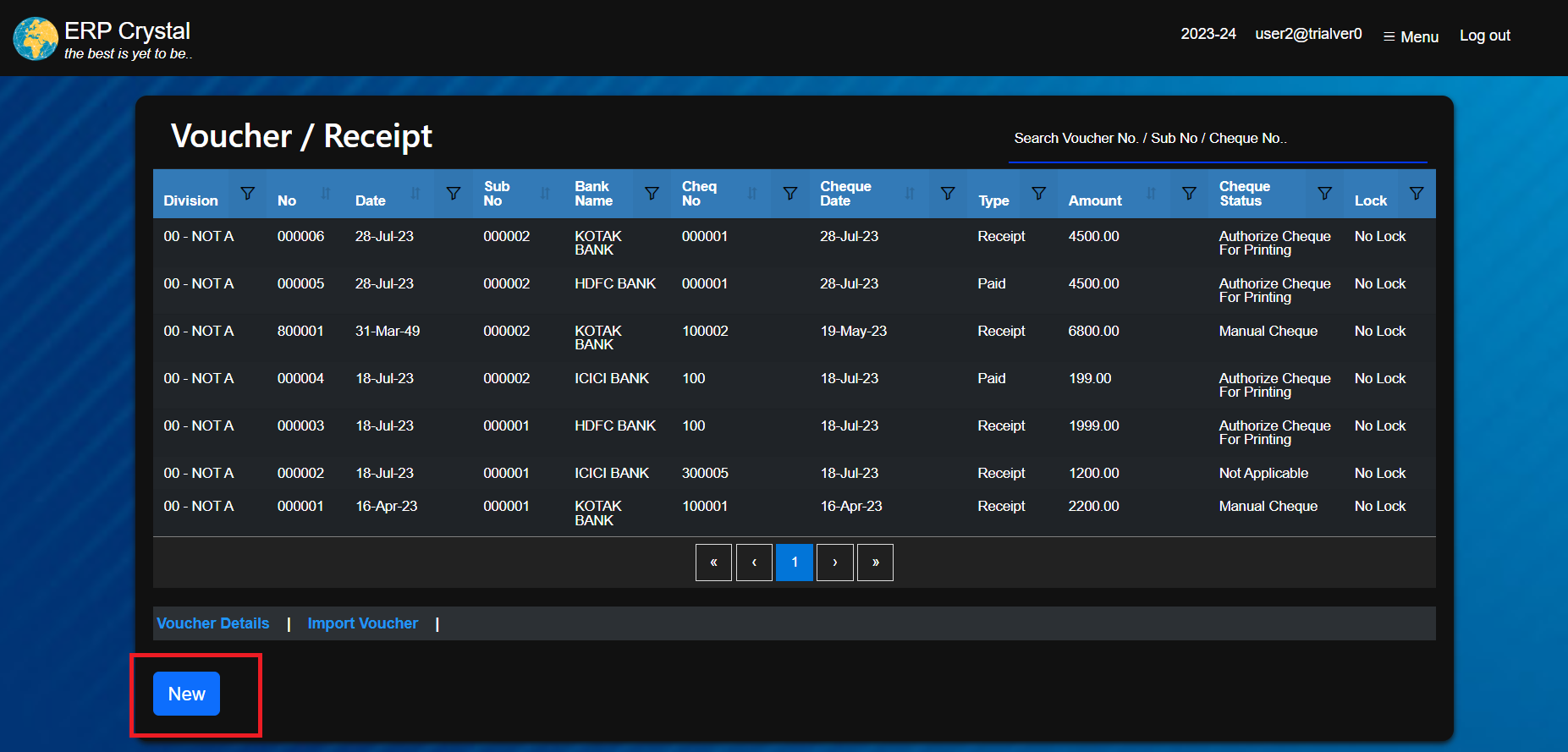
-
Select Payment Mode as per you requirements
Print Cheque through System - To enable [Authorize Cheque for printing]
Manual cheque - To enable [Post Manual Check]
Fill in the other details as necessary and click [Save]
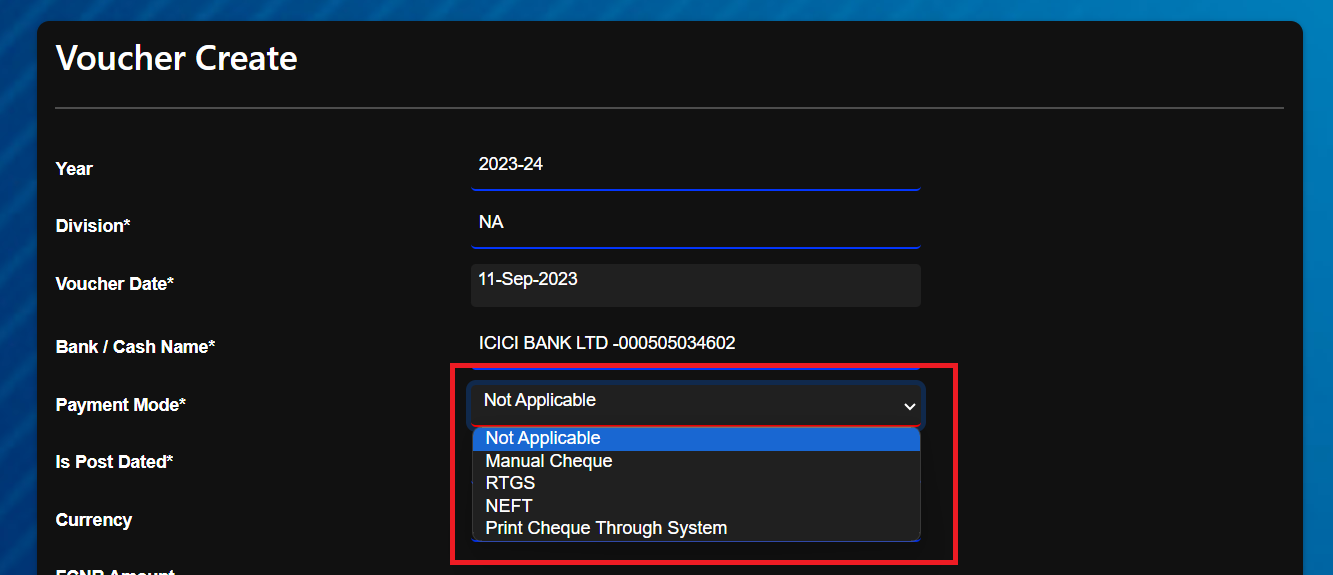
-
To create PDC voucher select yes for Is Post Dated
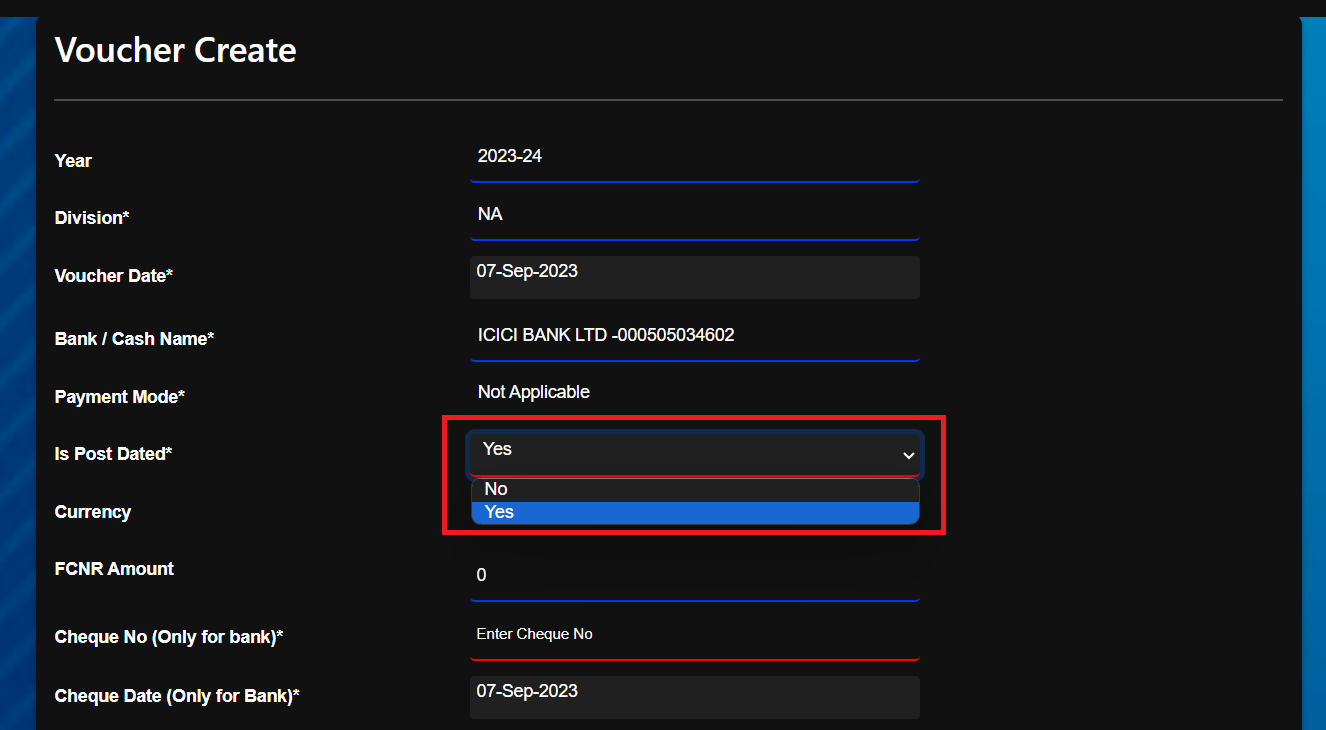
-
To modify PDC voucher click [Modify] system will redirect to a new page. Fill in the details and click[Save]

-
To enable [Process Cheque Return] select Debit/Credit as Credit
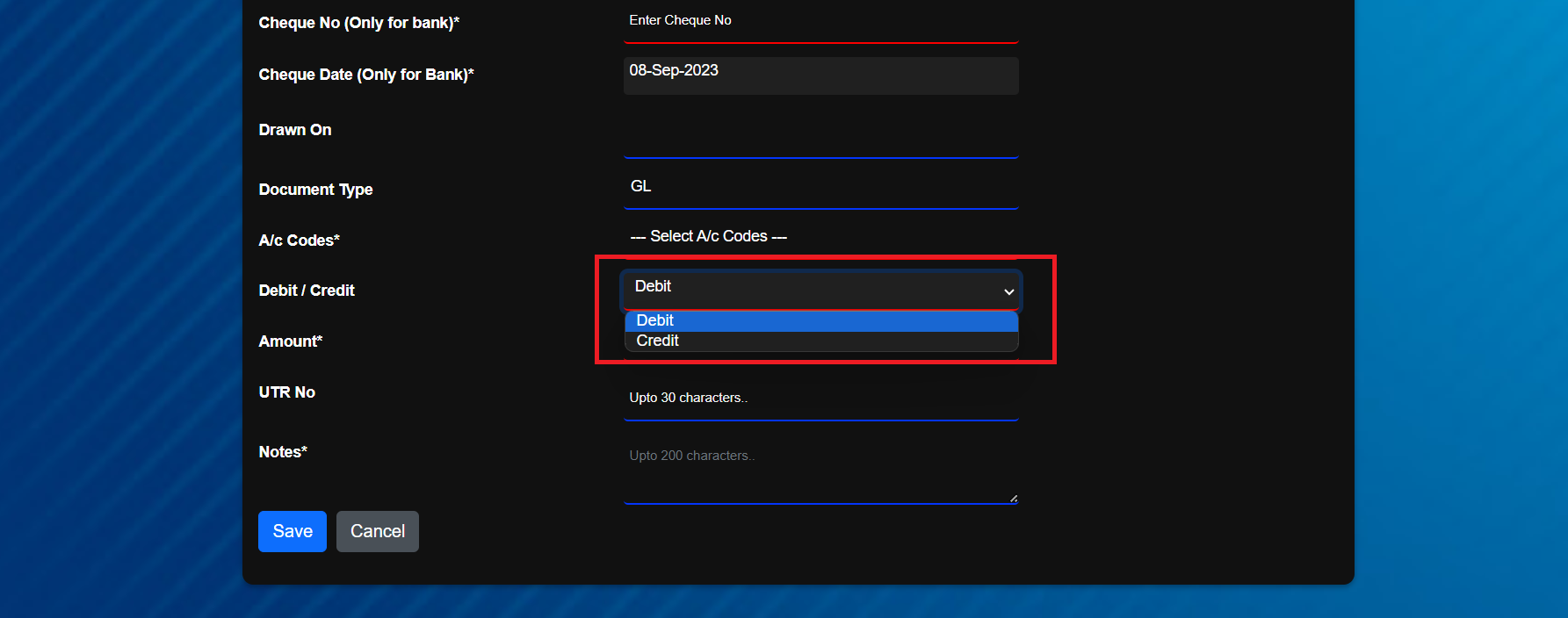
-
Click [Process Cheque Return].
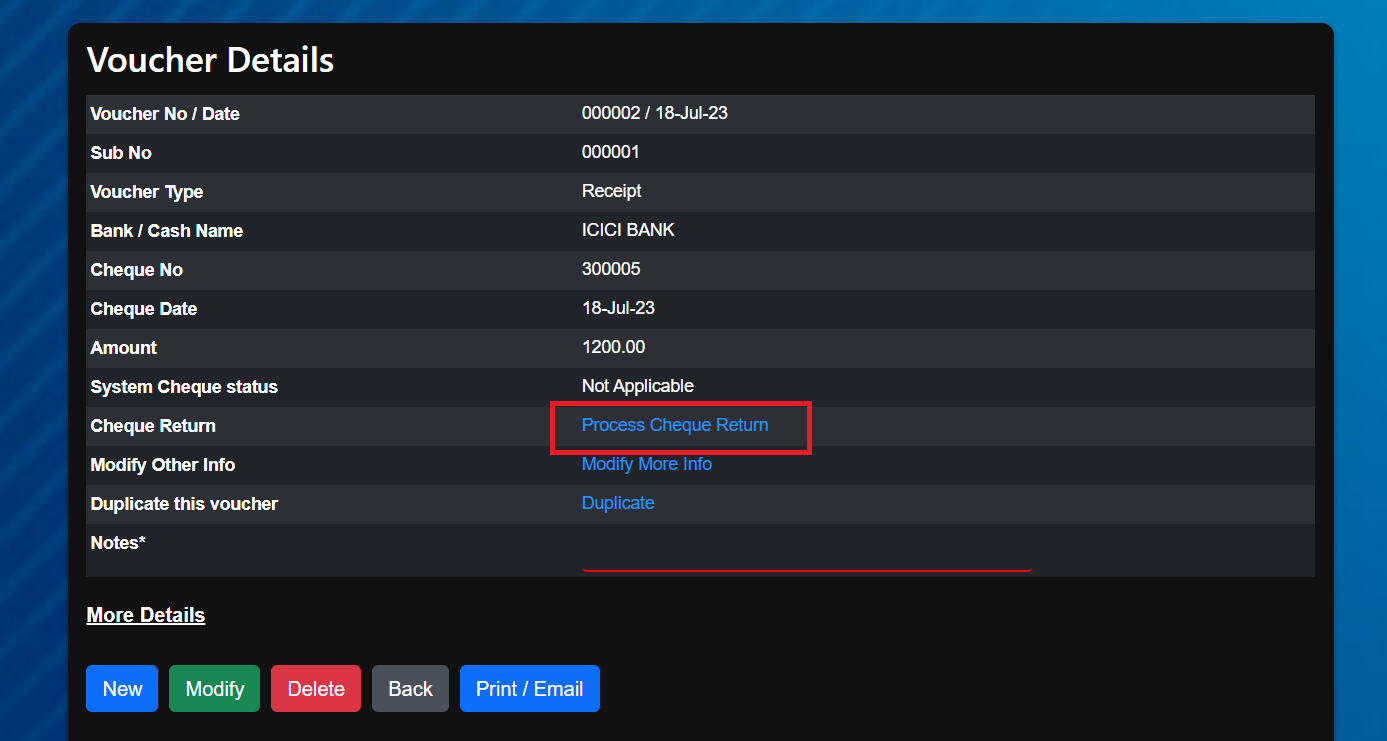
-
It will redirect you to a new page
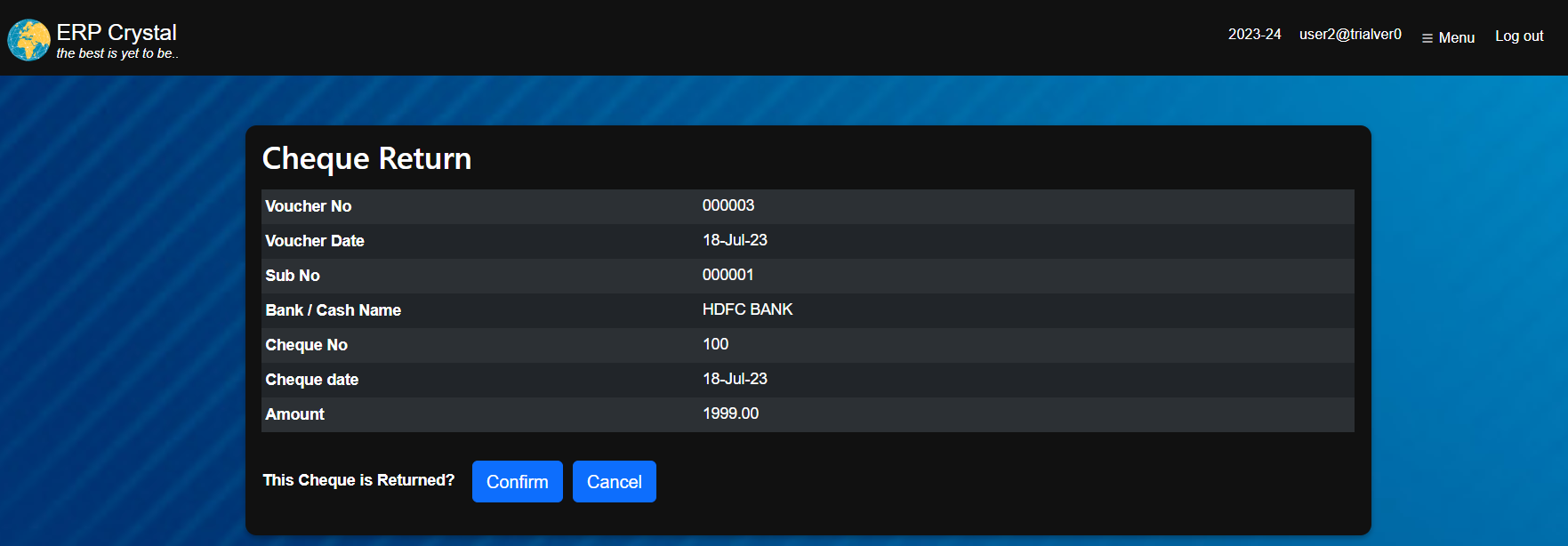
-
Click [Post Manual Cheque], make sure that the cheque no. and branch exist in cheque master
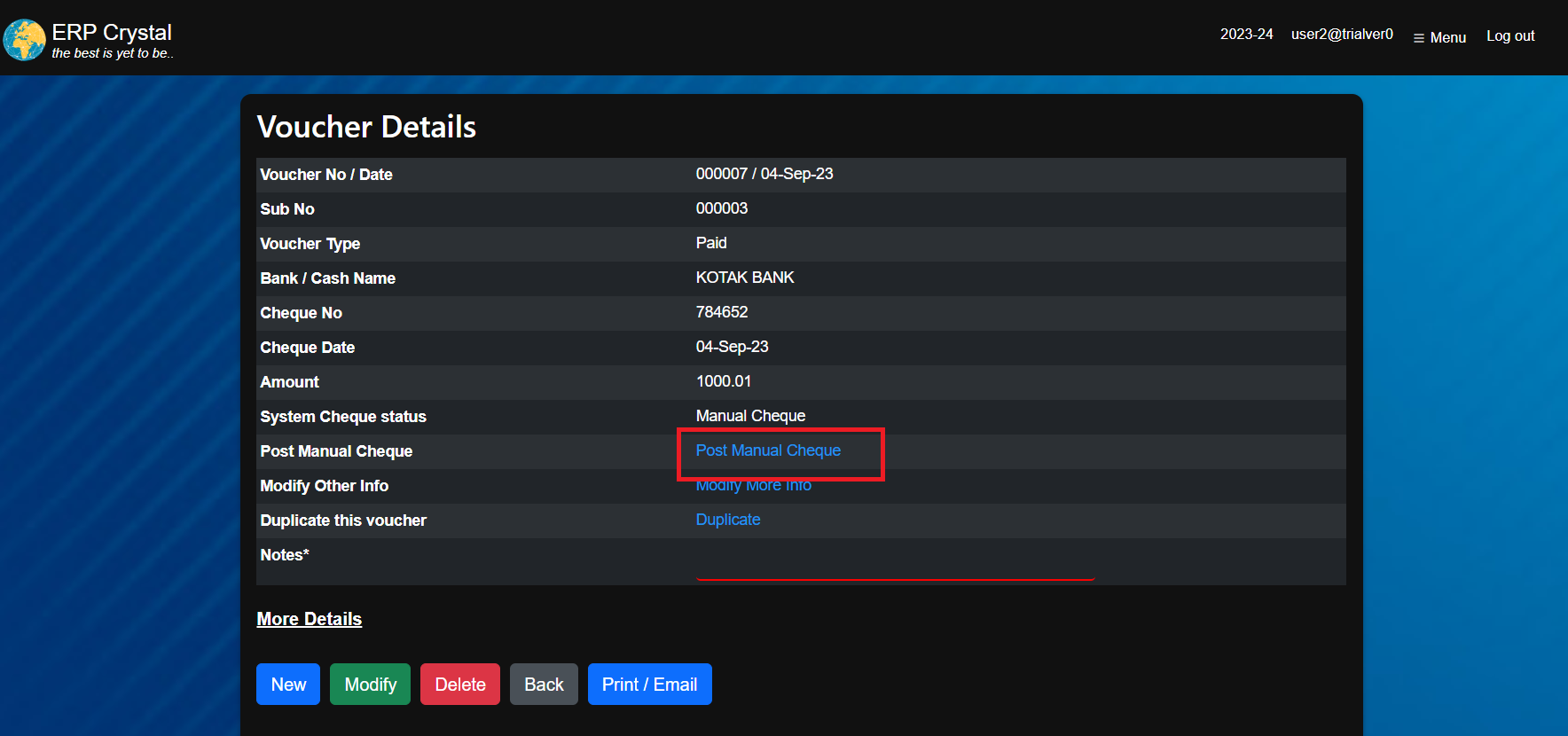
-
Click [Duplicate] to duplicate voucher (Only GL vouchers can be duplicated)
To Modify Currency/FCNR Amount click[Modify More Info]. System will redirect to new page.
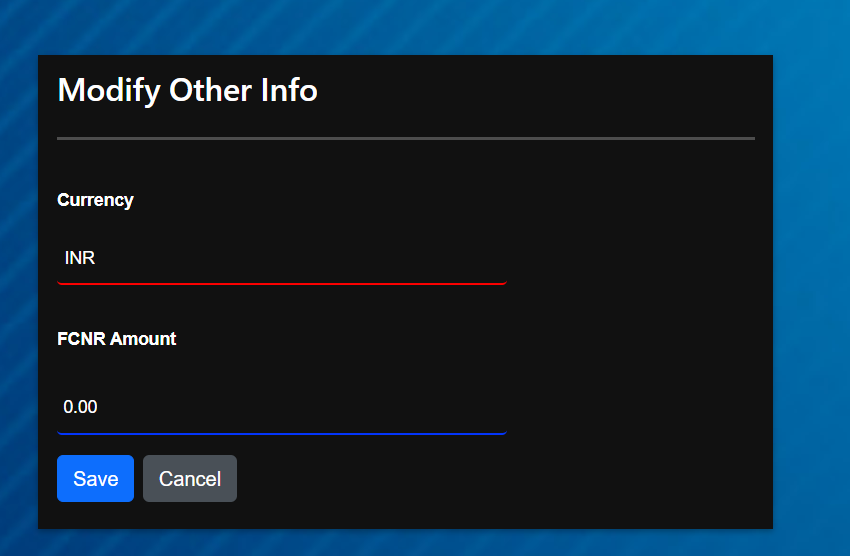
-
click[Authorize Cheque for Printing] to Autorize cheque.
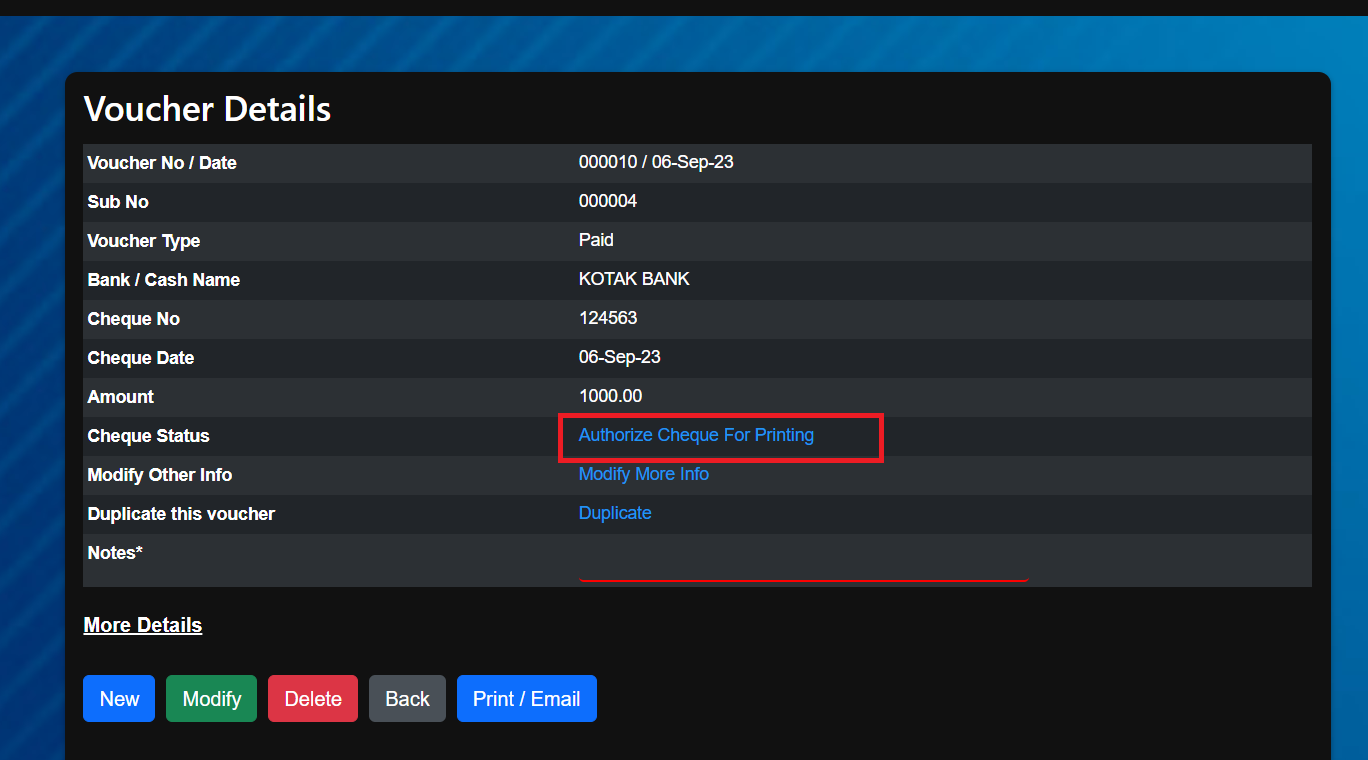
System will redirect to a new page for authorizing the cheque
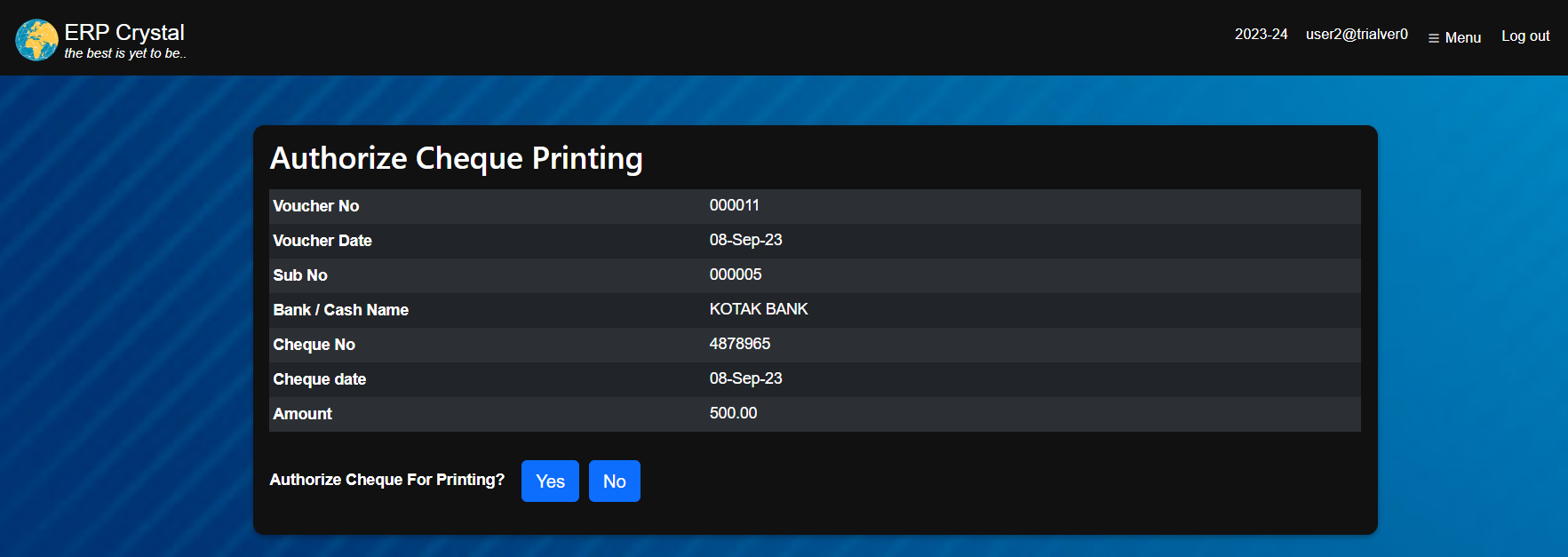
-
Click [Print Cheque] to print the cheque.
Will be enable only after authorizing the cheque
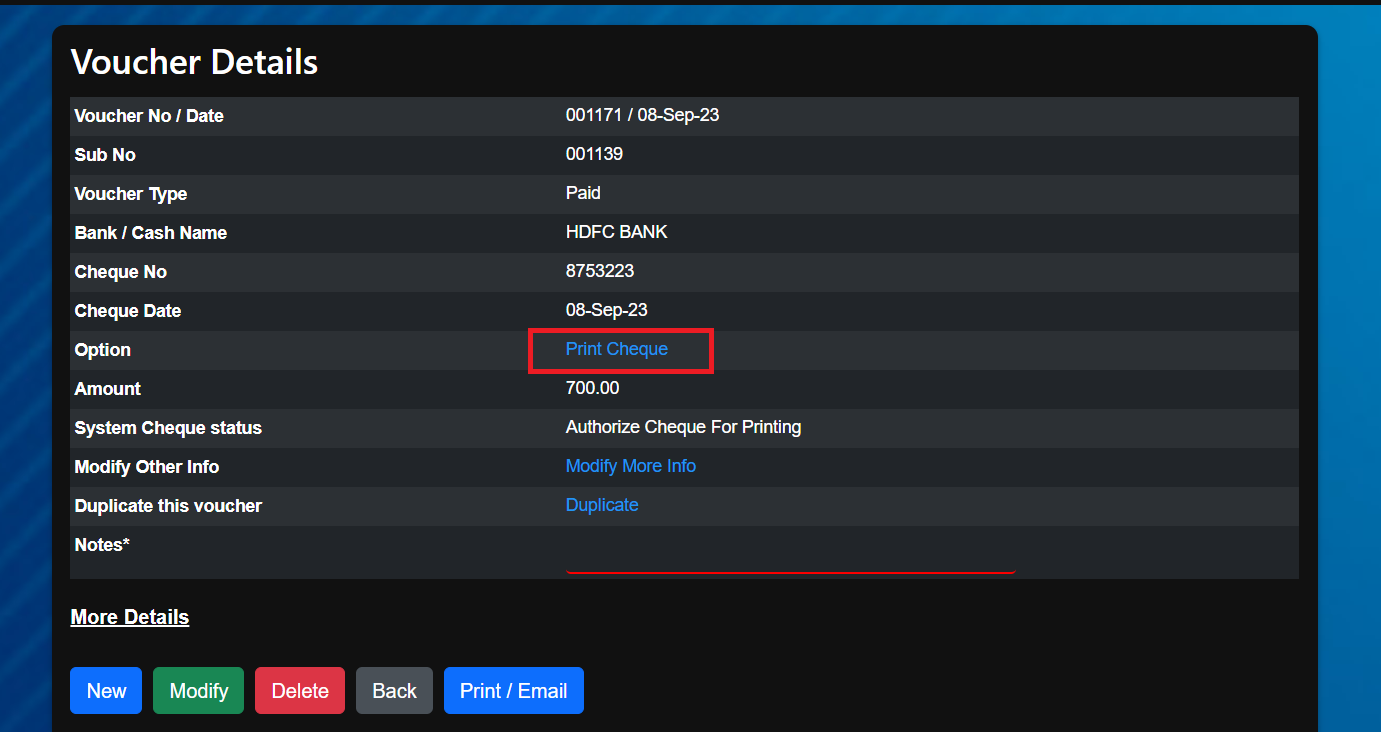
-
System will redirect to a new Page. Fill in the details and click [Save]
Make sure that the cheque no. and branch exist in cheque master
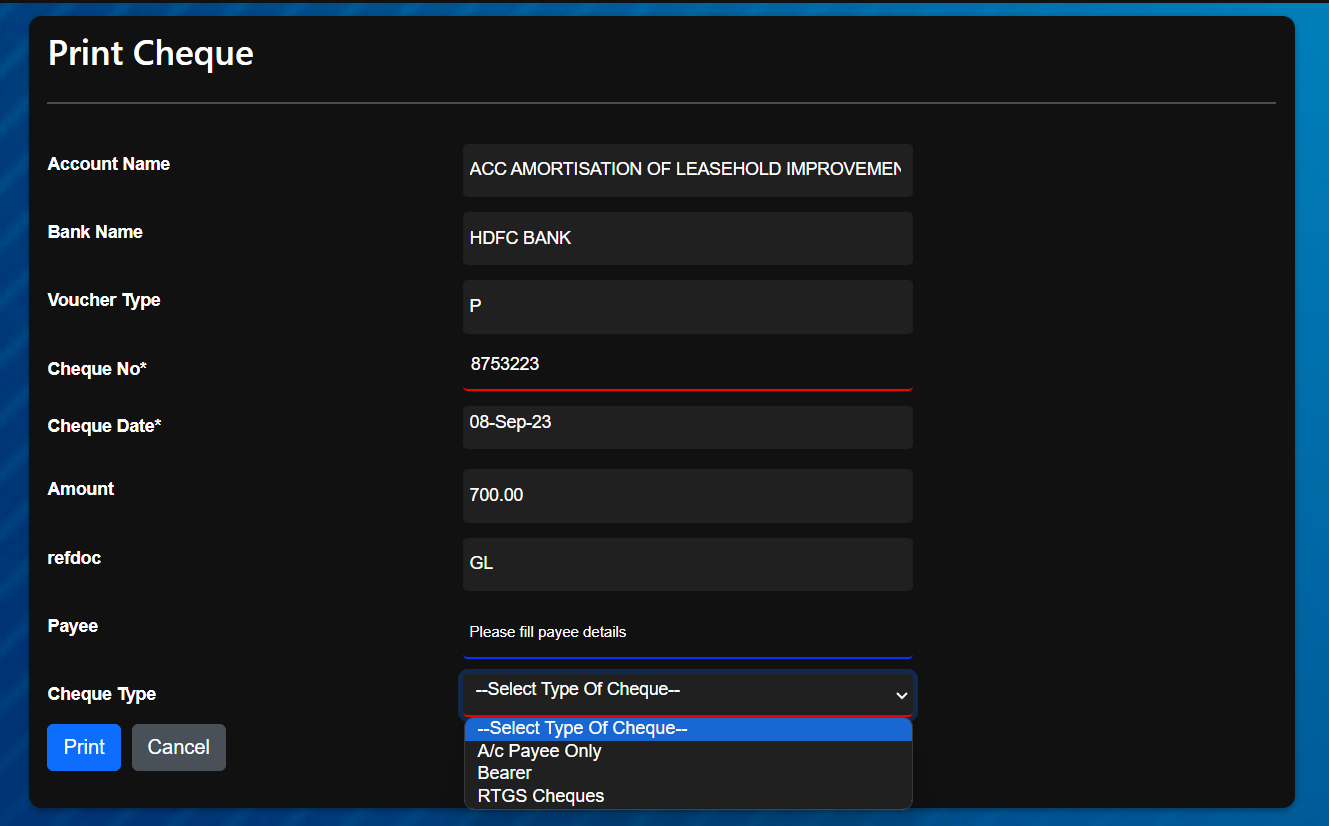
-
Click [Cancel/Stop Cheque] to cancel or stop cheque(Will be only available after [Print cheque]/[Post Manual Cheque])
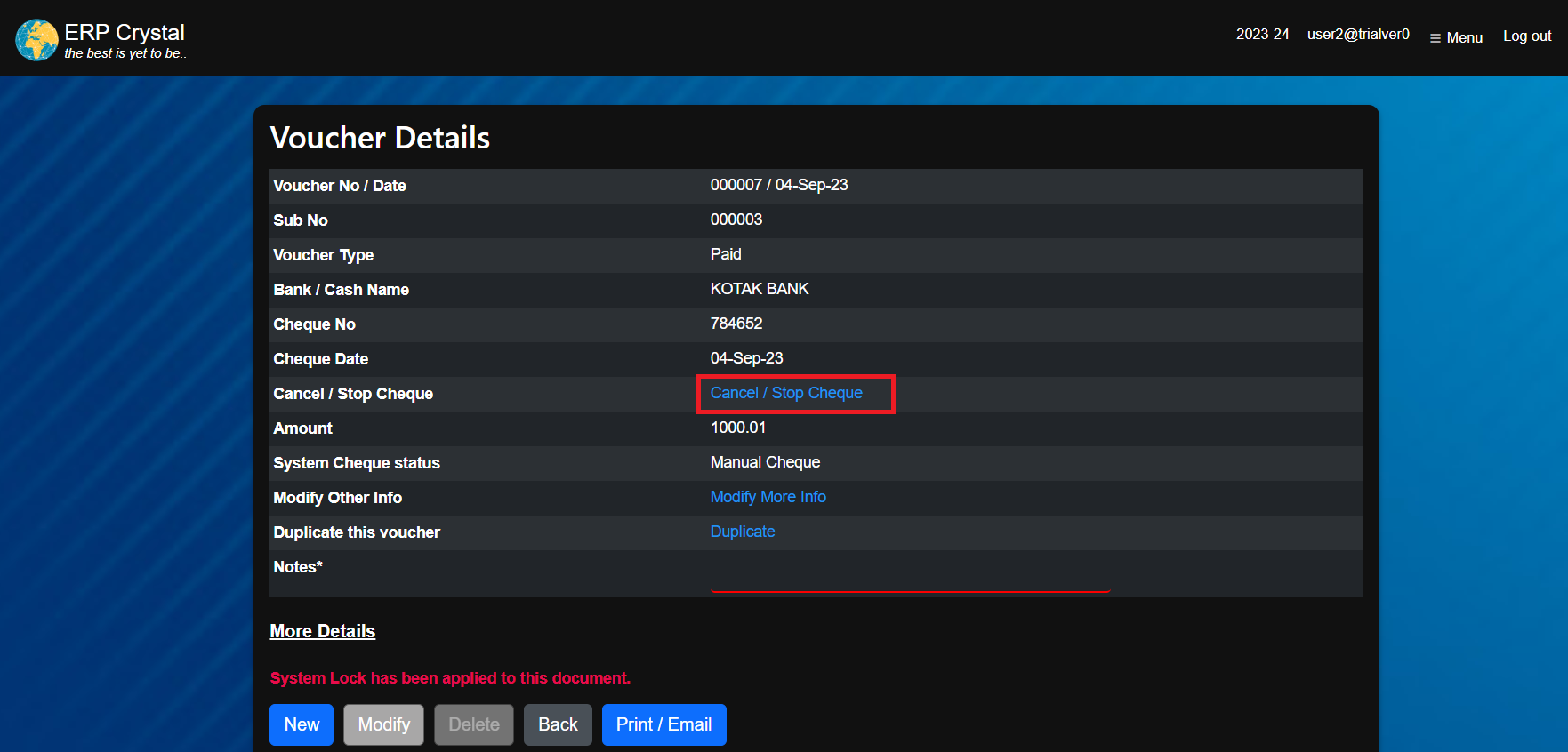
-
Click[Print/Email] to print/email voucher.System will redirect you to a new page. Fill in the details and click [Save]
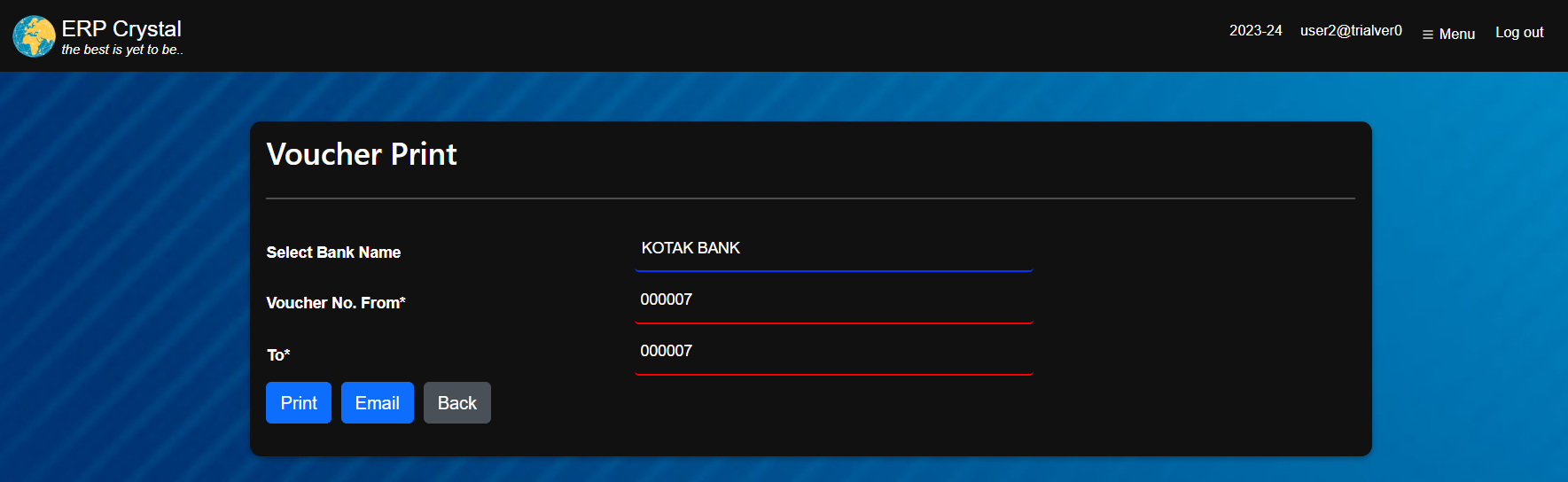
-
Voucher Line level will be auto created.
For Document Type NA there will be no auto creation of voucher at line level
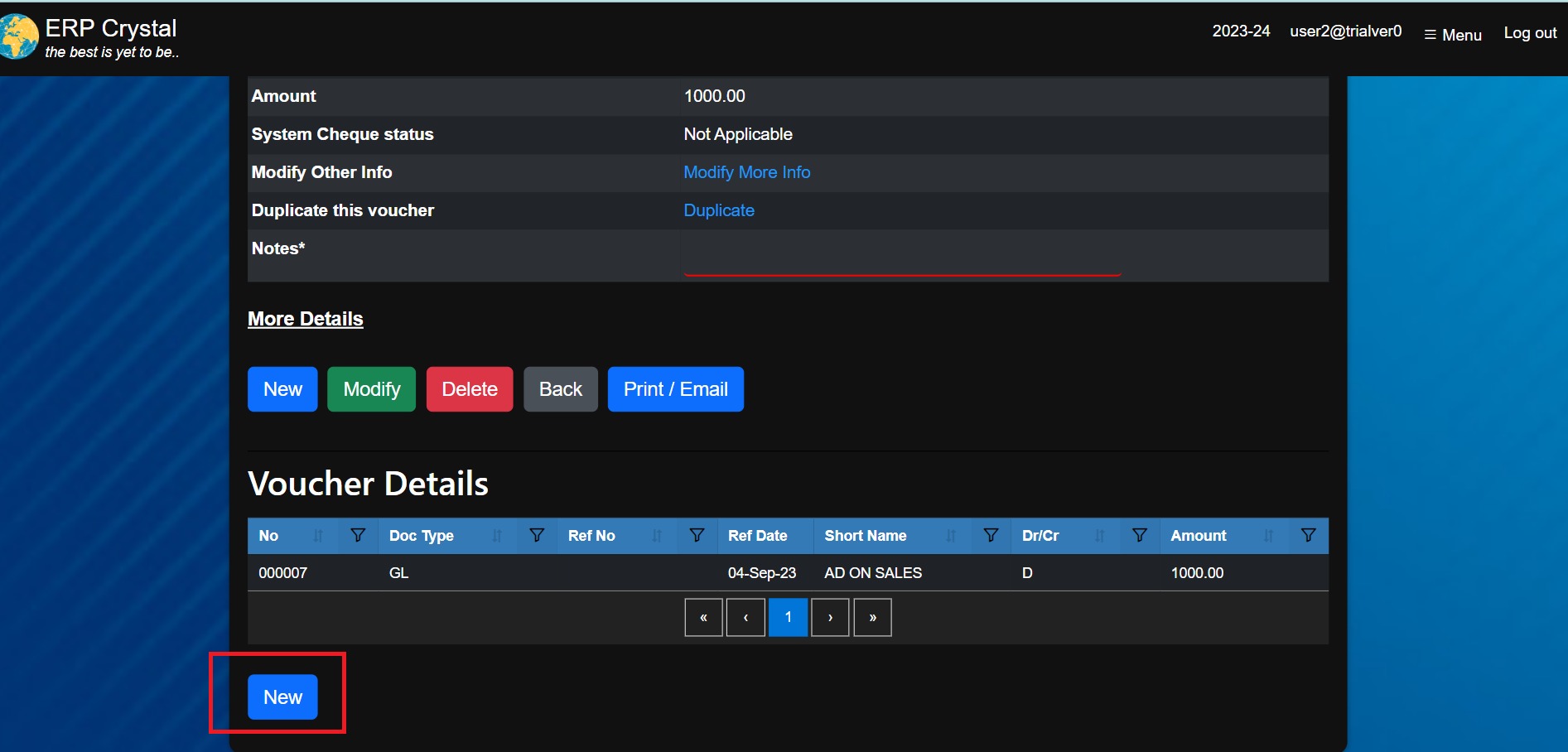
-
If you wish to create a new line level click[New]. System will redirect to a new page. Fill in Document Type as per your requirements.
GL - General Ledger
SI - Sale Invoice
PB - Purchase Bill
AD - Advance Payment
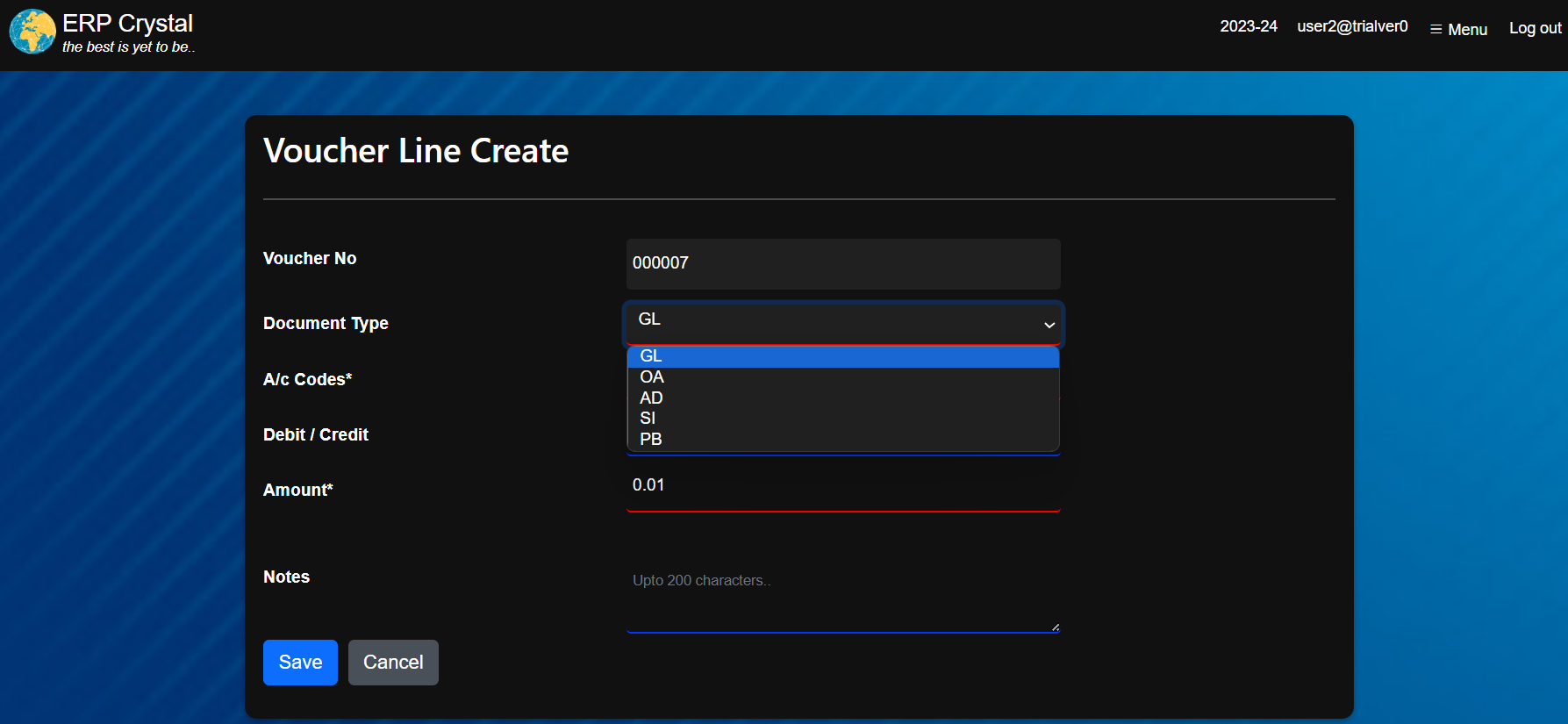
-
For Document Type SI/PB [Add Multiple] is enable
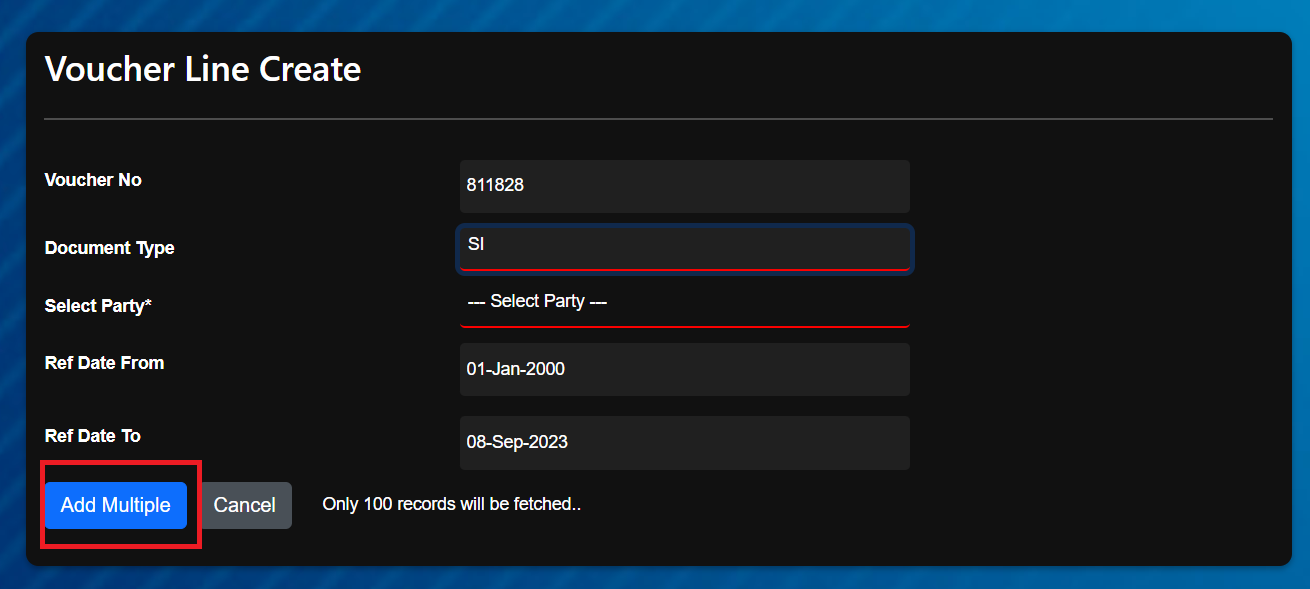
-
Click [Add Multiple] system will redirect to new page
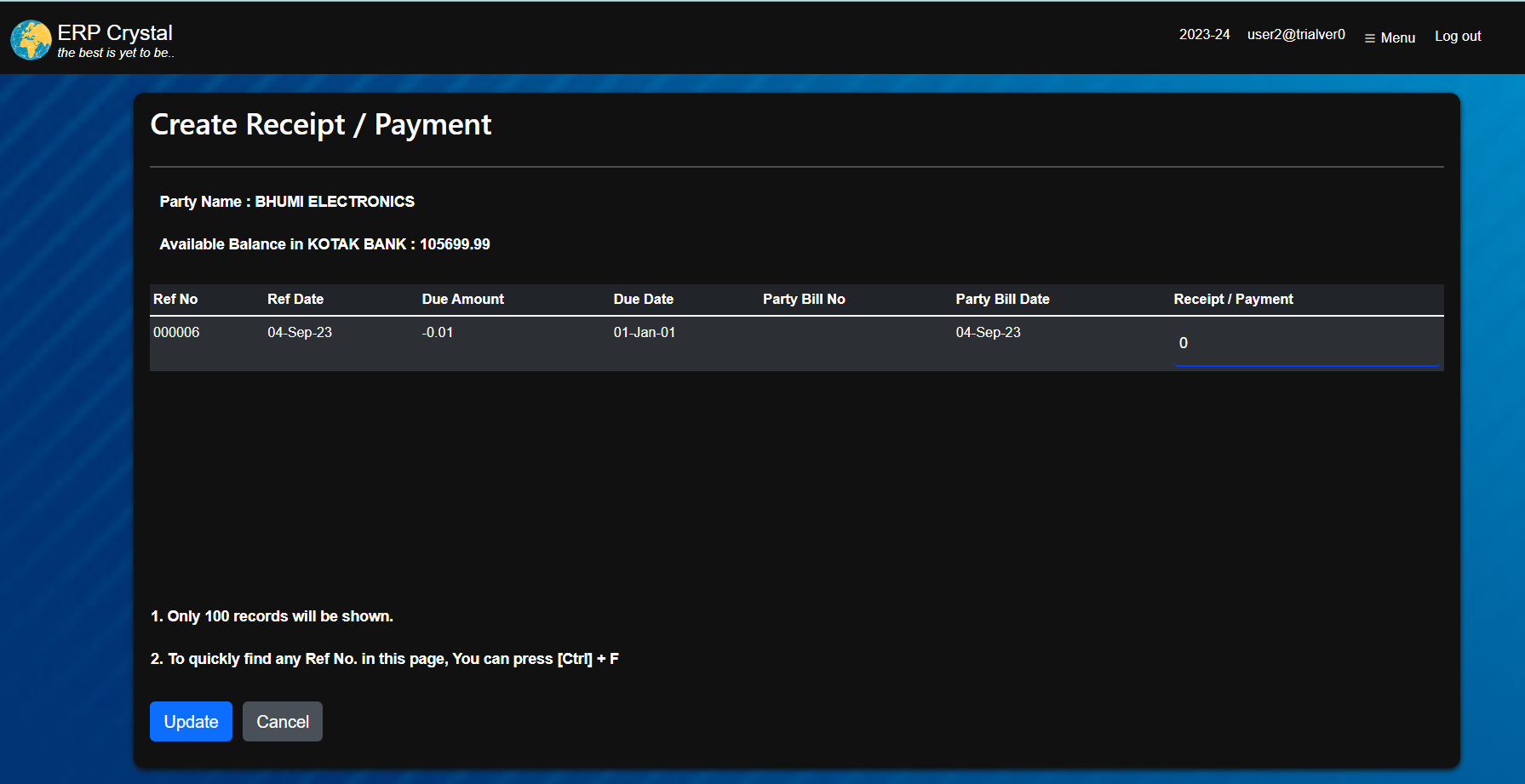
-
To Modify Reference No/Reference Date click Modify Reference No and Reference Date (Only for Document type AD)
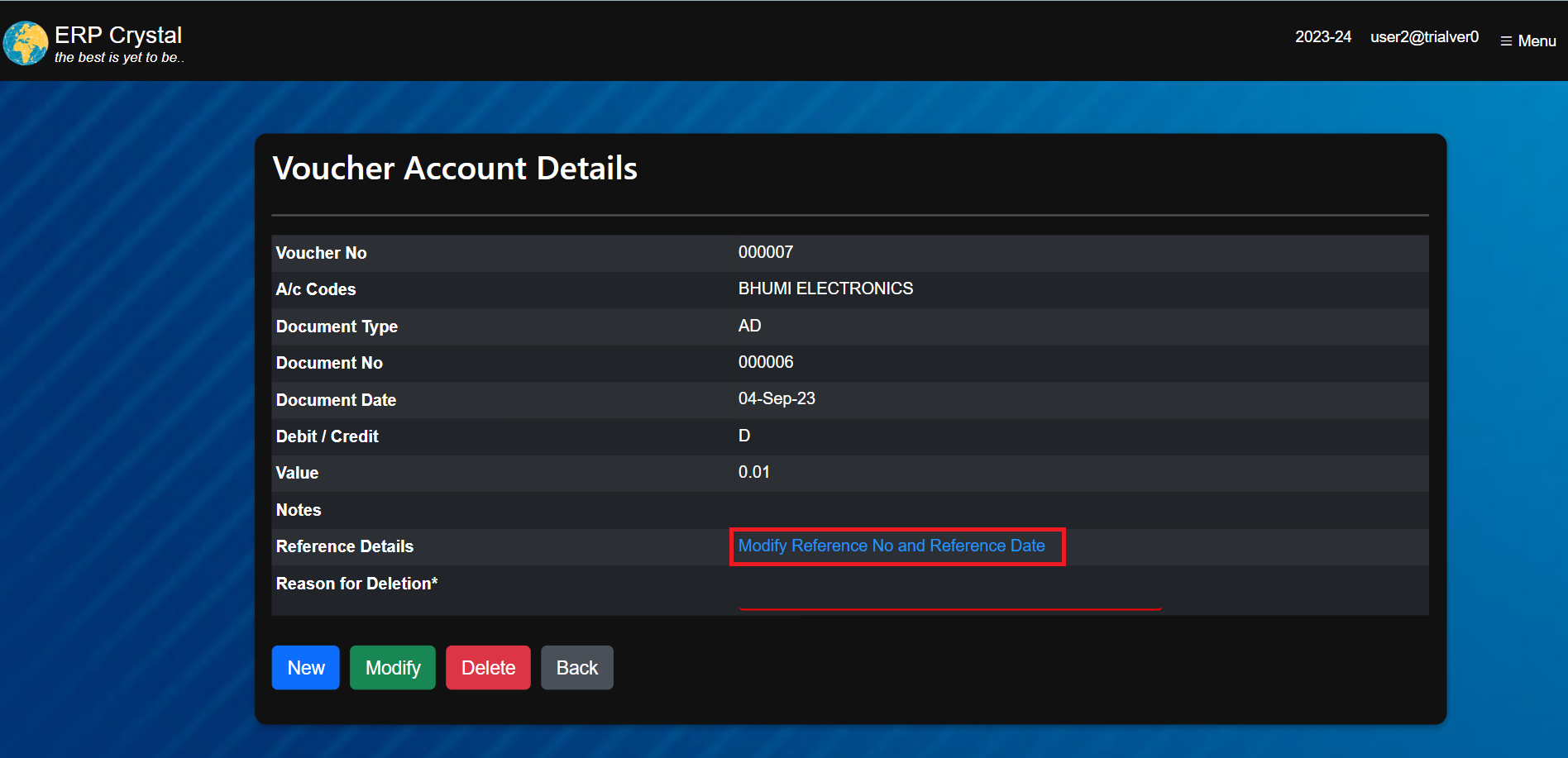
Make sure that Voucher amount is same as Bill amount and Ref no. and Ref. date is available in Bill
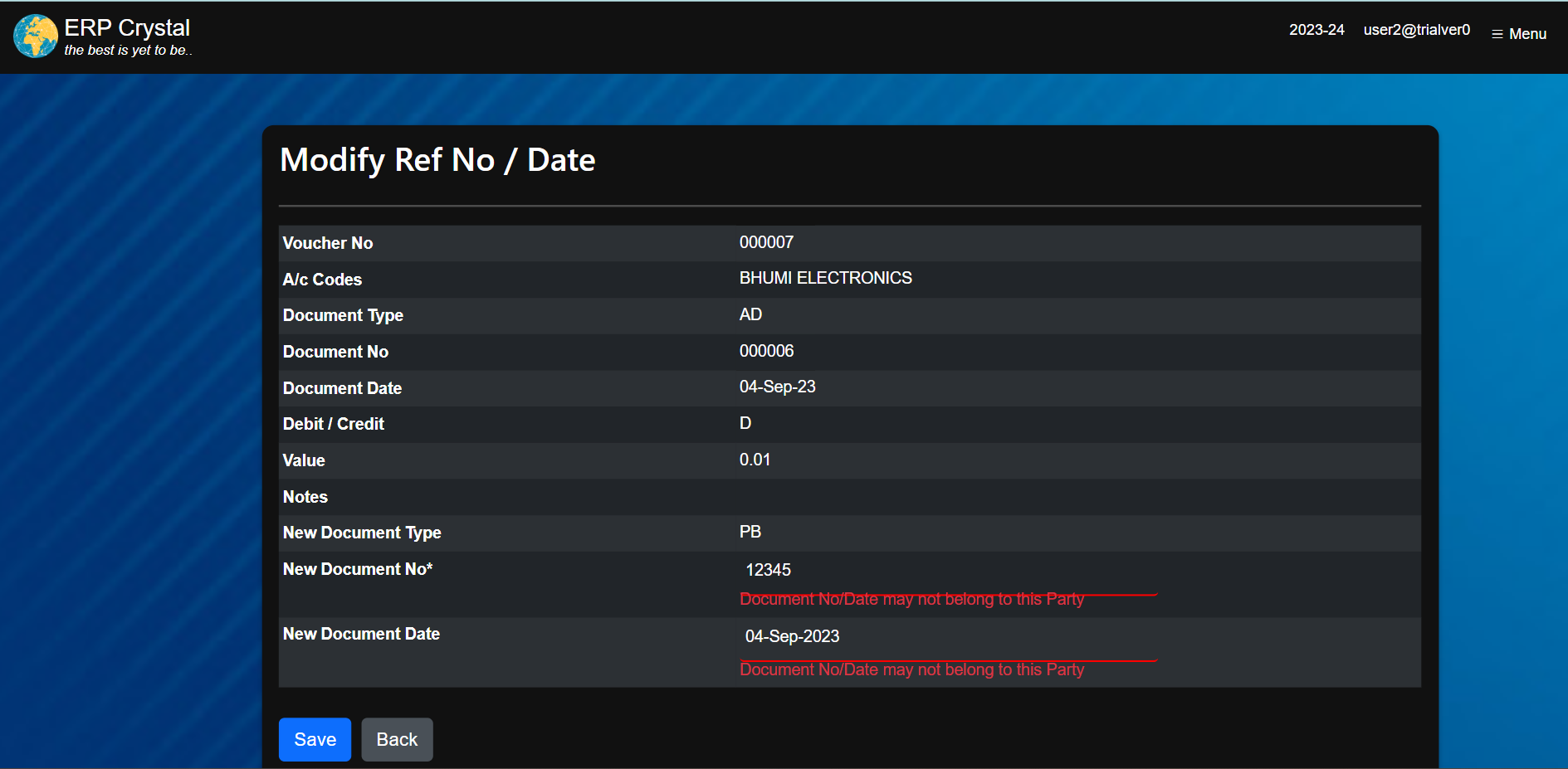
-
Click[Voucher Details] to view line level details
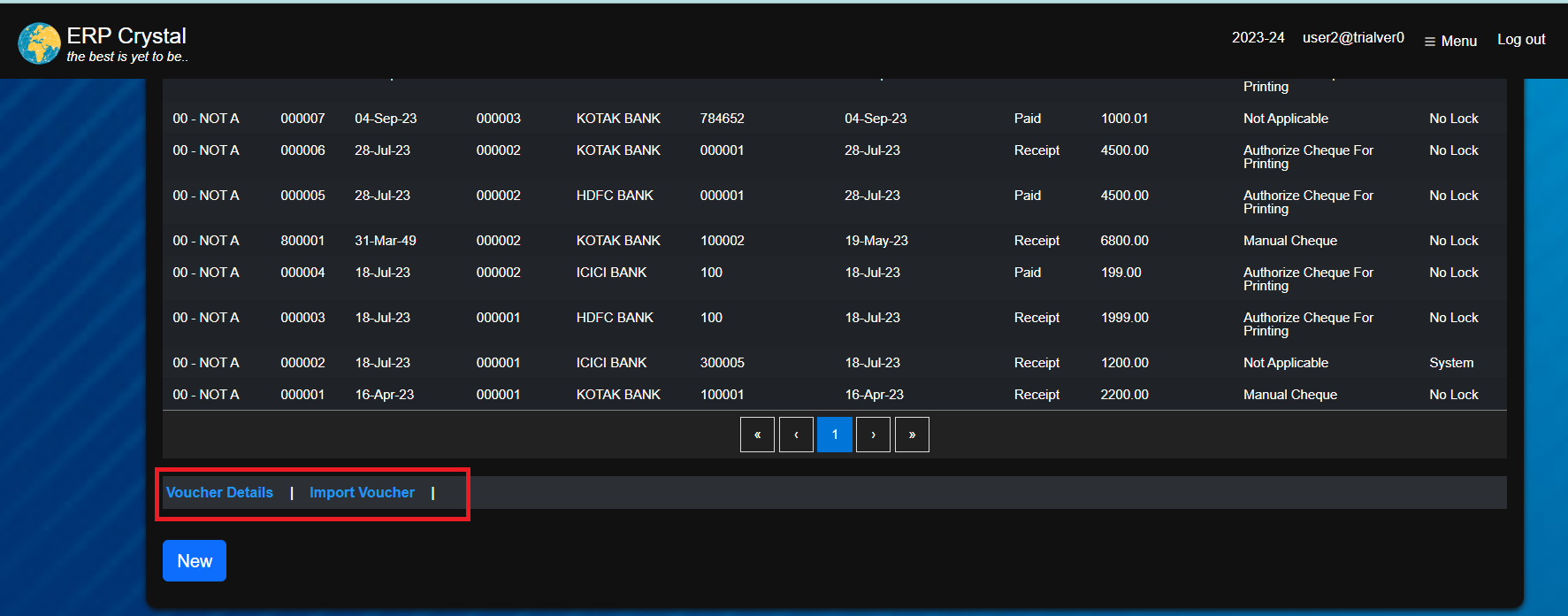
-
Click[Import Voucher] to Import multiple voucher. System will redirect to a new page upload the file and click[Upload]
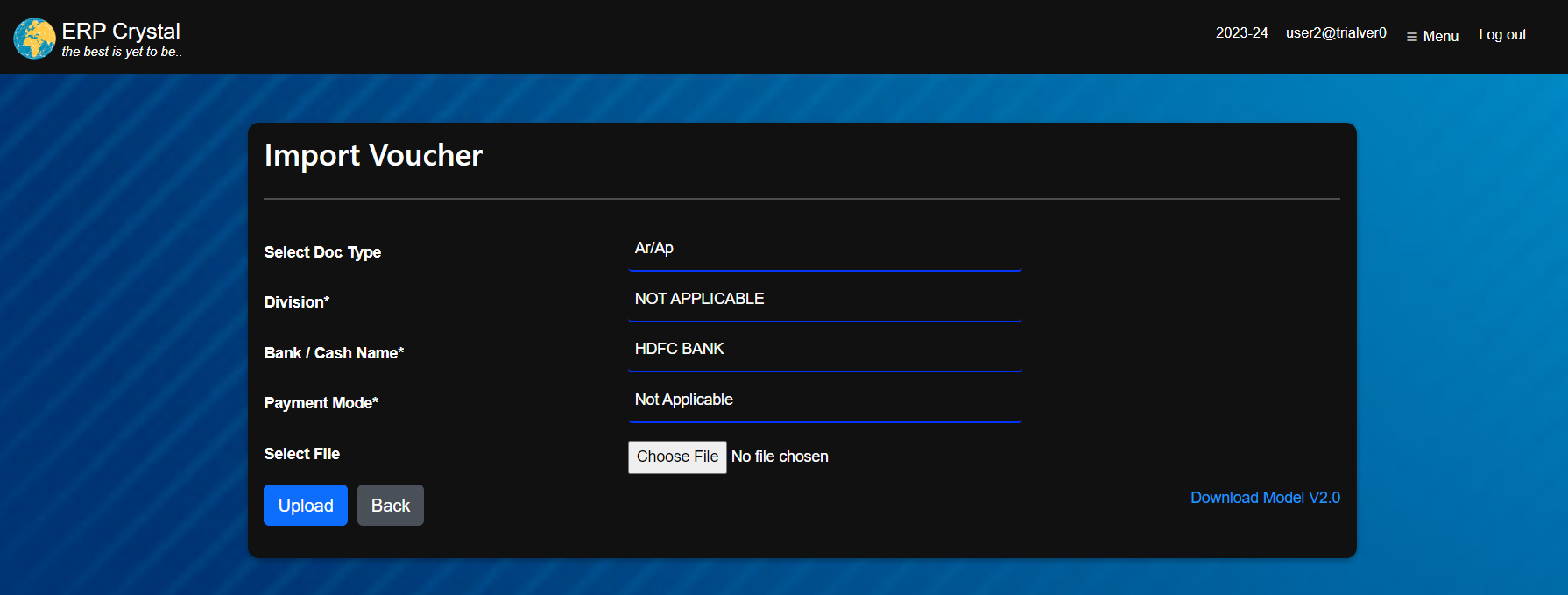
-
Click [Audit Trial Vocher] to view audit trail voucher, system will redirect to a new page.